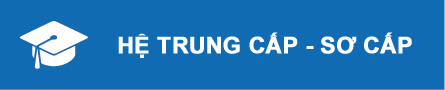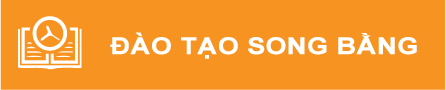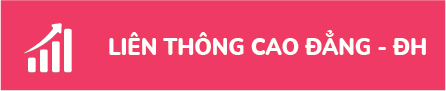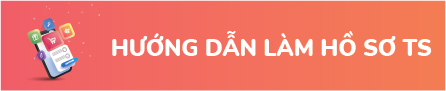MS Word – Bài 1: Bắt đầu với Microsoft Word 2007, cơ bản và nâng cao
 |
| Hình 1: Screen Layout |
Các Menu
Khi bạn bắt đầu tìm hiểu Word 2007, hãy chú ý một cách nhìn mới ở thanh menu. Có 3 tính năng mà bạn nên nhớ khi làm việc trong Word 2007: Microsoft Office Button, Quick Access Toolbar, và Ribbon. Những tính năng này chứa rất nhiều các chức năng giống như trong menu ở các phiên bản Word trước đó. Các chức năng này được nói rõ ngay sau đây:
Microsoft Office Button
 |
| Hình 2: Microsoft Office Button |
Microsoft Office Button thực thi nhiều chức năng giống như các chức năng trong thực đơn File của các phiên bản Word trước đó. Nút này cho phép bạn tạo một tài liệu mới (New), mở một tài liệu đã tồn tại (Open), lưu (Save) hay lưu với tên file (Save as), in ấn (Print), Send (qua email hay fax), xuất bản (publish) hoặc Close.
Ribbon
 |
| Hình 3: Ribbon |
Ribbon là vùng phía trên tài liệu. Nó có 7 tab: Home, Insert, Page Layout, References, Mailings, Review, View chứa nhiều các tính năng mới và cũ của Word. Mỗi tab được tách thành các nhóm. Nhóm là tập hợp các tính năng thiết kế để thực thi chức năng mà bạn sử dụng trong việc phát triển hay chỉnh sửa tài liệu Word. Các tính năng phổ biến được hiển thị trên Ribbon, để xem các tính năng thêm trong mỗi nhóm, kích vào mũi tên phía dưới bên phải của nhóm đó.
 |
| Hình 4: Ví dụ các tính năng trong nhóm Paragraph |
Mỗi tab chứa các công cụ sau:
Home: Clipboard, Fonts, Paragraph, Styles, and Editing.
Insert: Pages, Tables, Illustrations, Links, Header & Footer, Text, and Symbols.
Page Layout: Themes, Page Setup, Page Background, Paragraph, Arrange.
References: Table of Contents, Footnote, Citation & Bibliography, Captions, Index, and Table of Authorities.
Mailings: Create, Start Mail Merge, Write & Insert Fields, Preview Results, Finish.
Review: Proofing, Comments, Tracking, Changes, Compare, Protect.
View: Document Views, Show/Hide, Zoom, Window, Macros.
Quick Access Toolbar
 |
| Hình 5: Quick Access Toolbar |
Quick Access Toolbar là thanh công cụ tùy chỉnh chứa các lệnh mà bạn muốn sử dụng. Bạn có thể đặt Quick Access toolbar ở phía trên hay dưới vùng Ribbon. Để thay đổi vị trí của Quick Access Toolbar, kích vào mũi tên phía cuối thanh công cụ và chọn Show Below the Ribbon.
 |
| Hình 6: Thay đổi vị trí của Customize Quick Access Toolbar |
Bạn cũng có thể thêm các mục vào Quick Access toolbar. Kích phải vào bất kỳ mục nào trong Office Button hoặc Ribbon và chọn Add to Quick Access Toolbar và một shortcut sẽ được thêm vào Quick Access Toolbar.
 |
| Hình 7: Thêm công cụ vào Quick Access Toolbar |